There are dozens of paths that will take your novel from a computer to Kindle, and the route will largely depend on the current file format of the work. We’re going to start with the most common for indie authors: a Microsoft Word document.
Microsoft Word comes with some serious baggage designed to make your life easier if you just want to write and print a document. But we want to publish that document, so we need to clean out all the Microsoft Weirdness formatting.
Smashwords has an excellent 85 page manual on how to do this, which includes going nuclear (their expression) but I found with my document that it wasn’t that complicated.
Step One: Activate the show/hide. That’s the reverse P-thingy as Mark Coker from Smashwords calls it, or the pilcrow. You’ll see that weird symbol somewhere in your toolbar. In my version it’s beside the little red toolbox. Here are some fun images for a pilcrow if you want to know what it looks like. Just give it a click to show all your formatting.
Now you can see what a mess you’ve made of the document.
Step Two: Go to the Tools menu item and pull down to AutoCorrect. Deselect each box under AutoCorrect, Auto Format as you type, AutoText and AutoFormat. You have complete control now.
Step Three: Look at your document. Do you have little arrows showing tabs as paragraph indents? Bad. You don’t want these in the document. Fortunately I stumbled across an easy fix. Select the entire document and then align all the text to center. Don’t panic. It’s just temporary. With the entire document still selected, align all the text to left. Boom! All those evil tab indents are gone and now we can properly format the paragraph indents. The pros among you will have already formatted your paragraphs this way.
Select the whole document again and go to Format in the menu. Pull down to Paragraph. Under Indents and Spacing there’s a section on indentation. Under ‘Special’ select ‘first line.’ It’ll default to .5″ which is a reasonable paragraph indent. Click OK and we can move on to the easy stuff.
Step Four: Do any of your quotes look like smart quotes? We need to get rid of those. They’ll be gobbly-gook in your Kindle or Smashwords book. Simply do a search and replace. Because we turned off the smart quotes in step one, it’ll find the smart quotes ” and replace them with straight quotes ” . I know, they both look like smart quotes here. They’ll both look like straight quotes in the search and replace, but it’ll still do the job.
Now do the same for the apostrophes. Again with the ellipses, you know, those three dot things…
Step Five: This is probably a no brainer, but do make sure you’ve single-spaced your text. We’re not sending it to an agent here. We’re publishing!
Step Six: Insert your page breaks. I do them between chapters. Simply go to Insert on the menu and pull down to Break and select Page Break. Oh, I assume you’ve put your cursor at the end of your chapter where you want your page break.
Step Seven: Make sure you don’t have more than three blank lines in a row anywhere in your document. Multiple blank lines look awful in an e-book.
Step Eight: I really hope you’ve already figured this one out all by yourself, but just in case: if you have headers/footers/page numbers, get rid of them. Like I said before, we’re publishing! Forget the agent formatting.
Step Nine: I like to put my web address into hyperlinks right in the e-book. Now’s the time to insert your hyperlinks. Can you guess how? Okay, just in case: highlight the web address and go to Insert on the menu and pull all the way down to Hyperlink.
Now you have a cleanly formatted document ready for the next stage. Believe it or not it gets easier after this. You just need your cover and…you do have a cover don’t you? Okay, that’ll be tomorrow.
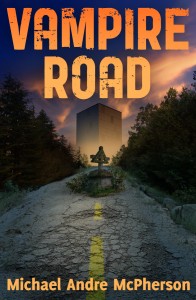 I’ve waded through the Smashwords Style Guide and come out the other side, humbled and wiser. I’ve learned more about Microsoft Word than I ever wanted to know. But at last I’ve loaded up Vampire Road to Smashwords, and I’ve got my hour in the sunshine that is the New Releases page.
I’ve waded through the Smashwords Style Guide and come out the other side, humbled and wiser. I’ve learned more about Microsoft Word than I ever wanted to know. But at last I’ve loaded up Vampire Road to Smashwords, and I’ve got my hour in the sunshine that is the New Releases page.

